- iMovie Complete Tutorial
How to Resize Video in iMovie
Jan 04,2019• Proven solutions
Simple edits on your videos can complete uplift the look and impact of the videos. It helps to adjust the main video clip according to various screen sizes and resolutions to make it more devices friendly. This can increase your video’s chances of viewership. With great tools like iMovie you can now resize and crop your videos quite expertly. Here, I will share with you several ways to resize a video in iMovie video editing software and its alternative as well.
You may also like: How to Resize AVI Files
Part 1: How to resize the video using iMovie alternative
In some cases, iMovie interface might seem a little too complicated to users. Specifically, for users who do not have prior experience with editing software, iMovie can seem more complicated. Again, the iMovie 11 interface does not support all video formats. This can create a small issue with the users who have no prior experience regarding video conversions before they can even start the resizing process. Whether you need to resize a video by changing the aspect ratio, by cropping or by compressing the final file size, Filmora for Mac can do it for you.
Instead, Wondershare Filmora is a great alternative to iMovie and can be used by users at any level of technical experience. The process for editing videos on this interface is extremely simple. What's more, it is also available in Windows Platform. Check the tutorial below to figure out how to resize video with Wondershare Filmora easily.
Learn more details about Why Should You Use Filmora to Edit Videos?
- Go to the file section o the interface and to the Import media option to import the videos you want to customize on to the interface. You can also use a video capture device or the in-built option of iSight to record the videos directly on to the Filmora interface.
- Click on the button marked crop on the tool bar section. You will see a pop-up window with resolution options of 16:9 and 4:3 to automatically resize the video to the appropriate screen size. Also, you can pan and zoom the video as you like.
- You can also manually crop the video by repositioning the crop rectangle on to the main video clip.
- Once you are reasonably satisfied with the cropped video, you only have to click on the ‘export’ button to save your resized video file in a completely new format. You can also directly upload the video on to YouTube, video sharing sites, or burn the clip on to a DVD from the interface.
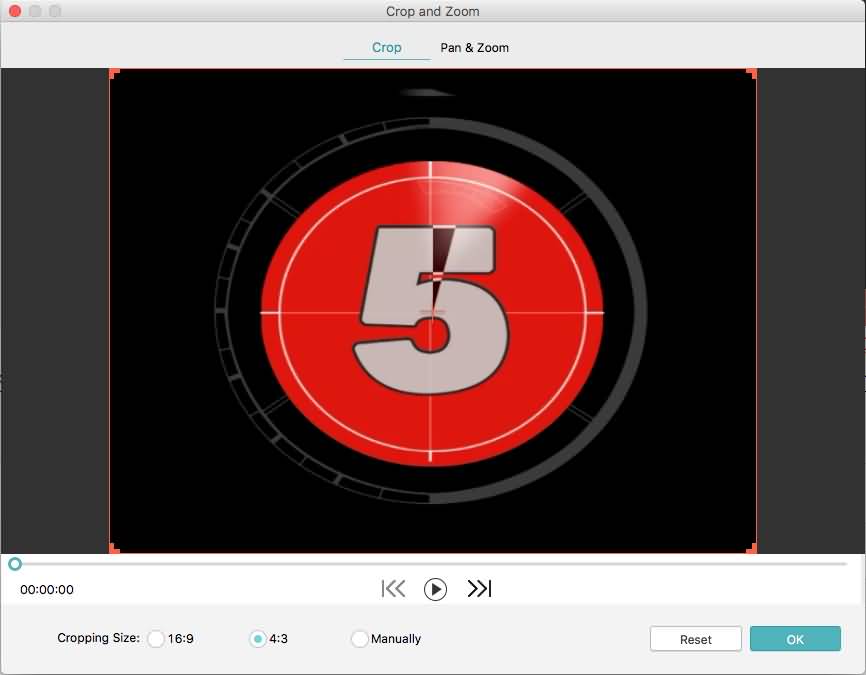
Learn more: How to Get Ken Burns Effect (Pan and Zoom)
Part 2: How to resize video in iMovie
iMovie allows you to resize the video in several ways.
Section 1: How to resize iMovie video by cropping?
- Start by going to project browser and selecting your video clip that you want to edit. Now click on the crop button to start the resizing. You can also click on the keyboard shortcut R.
- Now within the viewer click on crop. Now drag and reposition the green rectangle to resize your video accordingly. Once you are satisfied with the final size stop pressing the resize.
- Play the video on the viewer to check the outcome after the resize.
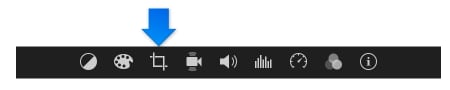
Related: How to Zoom in/out Videos in iMovie
Section 2: How to resize iMovie video by compressing?
There is an easy way to resize video size by changing the File resolution and quality. To do that, Click the Share button in the upper right corner of the window, and then select File. In the popup window, you can adjust the resolution and quality to resize the video. Lower resolution and lower quality will make a smaller sized video, and higher resolution and quality will result in a larger sized file. Click Next and follow the instruction to save the video to your Mac.
Related: How to Reverse Video in iMovie
Bring up your video to a professional level with straightforward tools.
Try It Free Try It Free





Liza Brown
chief Editor
0 Comment(s)